작업 공유
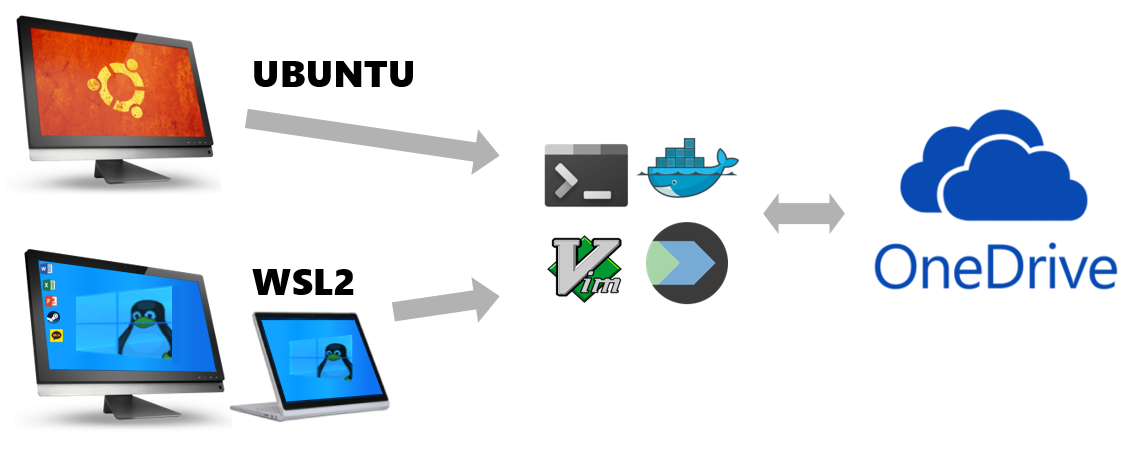
WSL2 install
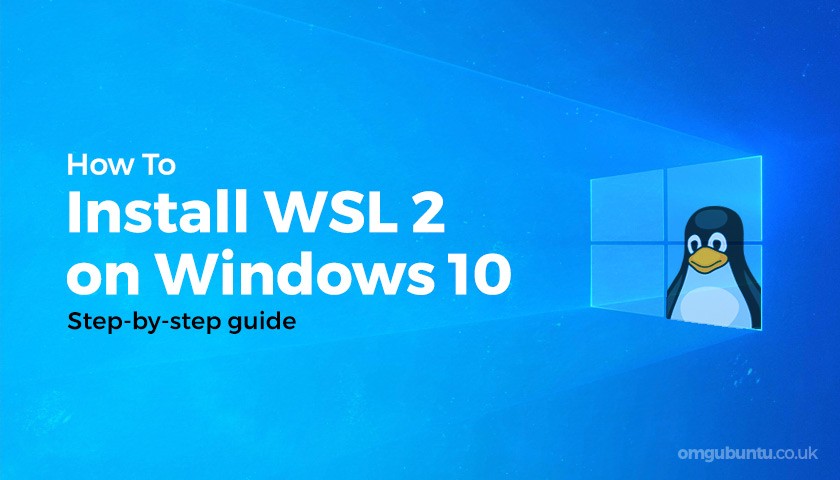
1. Windows version 확인
Windows + R, winver
x64 : 버전 1903 이상, 빌드 18362 이상
ARM64 : 버전 2004 이상, 빌드 19041 이상
2. WSL 사용 설정
관리자 권한으로 PowerShell
dism.exe /online /enable-feature /featurename:Microsoft-Windows-Subsystem-Linux /all /norestart
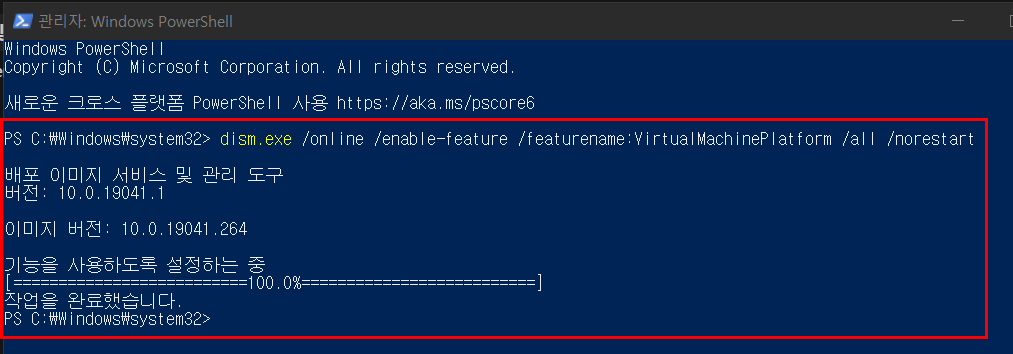
3. Virtual Machine 사용 설정
dism.exe /online /enable-feature /featurename:VirtualMachinePlatform /all /norestart4. 컴퓨터를 다시 시작
5. Linux 커널 업데이트 패키지 다운로드 + 설치
x64 머신용 최신 WSL2 Linux 커널 업데이트 패키지 링크
6. Microsoft Store Linux 배포 설치 (아무거나)
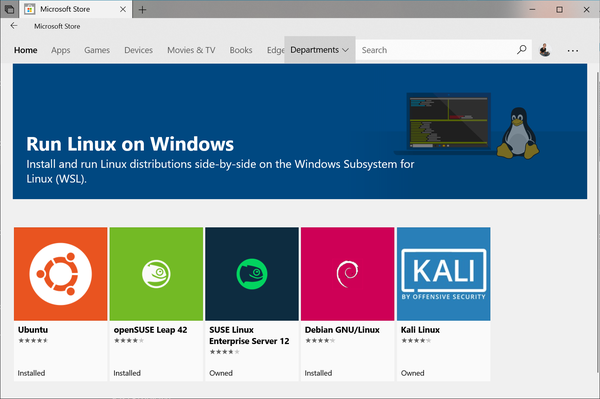
7. Linux 배포에 대한 사용자 계정 및 암호 설정
8. 윈도우 터미널(Windows Terminal) 설치
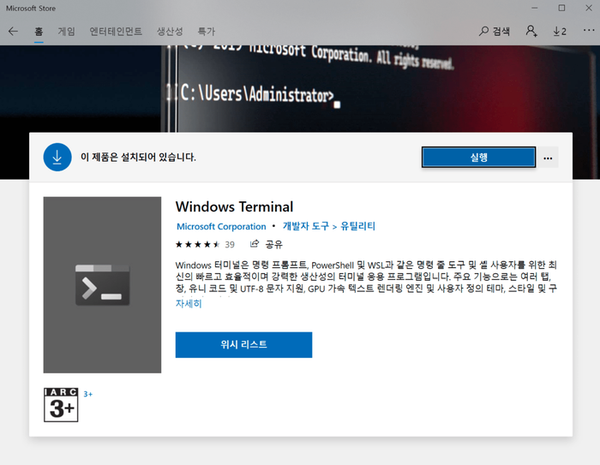
9. TerminalWSL 2를 기본 버전으로 설정
기존에 설치한 WSL 확인 방법
wsl -l -v
NAME STATE VERSION
* Ubuntu Stopped 1
kali-linux Stopped 1
SLES-15 Stopped 1WSL2 버전 설정
wsl --set-version Ubuntu 2
변환이 진행 중입니다. 몇 분 정도 걸릴 수 있습니다...
WSL 2와의 주요 차이점에 대한 자세한 내용은 https://aka.ms/wsl2를 참조하세요
변환이 완료되었습니다.wsl --set-version Ubuntu 2 변환이 진행 중입니다. 몇 분 정도 걸릴 수 있습니다... WSL 2와의 주요 차이점에 대한 자세한 내용은 https://aka.ms/wsl2를 참조하세요 변환이 완료되었습니다.10. optional
//앞으로 Windows Store 에서 설치하는 모든 Linux 배포판 포맷을 WSL 2 로 설정
wsl --set-default-version 2
//특정 배포를 기본으로 설정
wsl --set-default Ubuntu
//배포 설정 제거
wsl --unregister Ubuntu
//root 로 visudo
sudo visudo
//모든 사용자
%sudo ALL=NOPASSWD: /usr/sbin/service
//종료
wsl --shutdown - error check >> BIOS 가상화 사용 설정
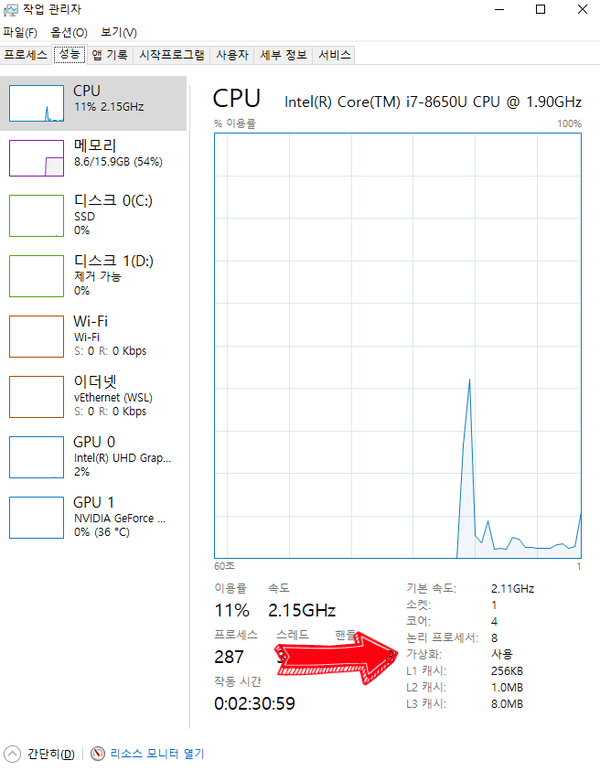
11. wsl2 경로를 window 폴더 시스템으로 변경
//WSL 에 연결한 후
explorer.exe .
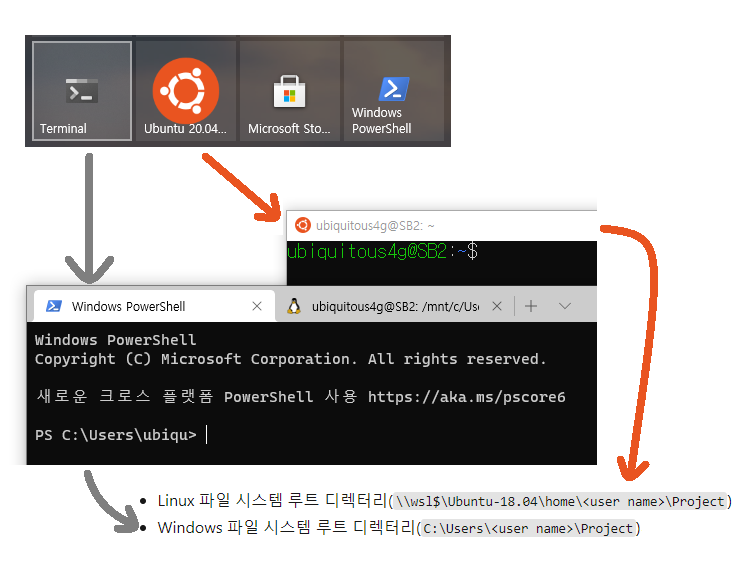
12. terminal 우분투 시작으로 설정

13. terminal 기폰 폰트로 MesloLGS NF 설정
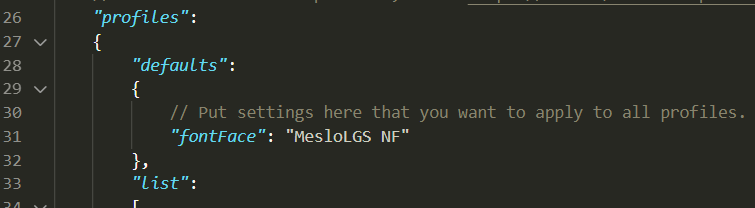
14. 기타 설정
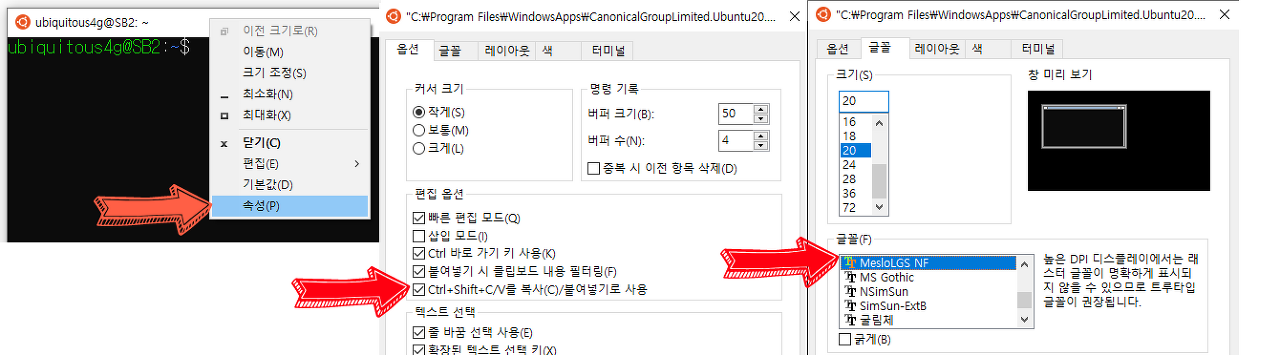
15. vimrc + color scheme 설정
jellybeans.vim : Colorful, dark color scheme 설치
sudo wget https://raw.githubusercontent.com/nanotech/jellybeans.vim/master/colors/jellybeans.vim -O /usr/share/vim/vim81/colors/jellybeans.vim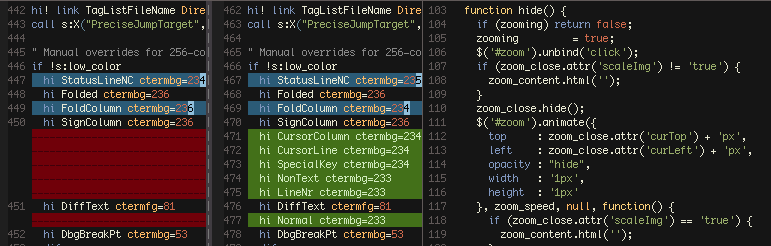
vim .vimrc
"Basic Setting
syntax on
set hlsearch "검색어 하이라이트
set number "줄번호
set autoindent " auto indent
set smartindent " smart indent
set cindent " C style indent
set tabstop=4
set shiftwidth=4
set softtabstop=4
set ruler " 현재 커서 위치 표시
set nocompatible " 방향키로 이동
set showmatch " 일치하는 괄호 하이라이트
set wmnu " 자동 완성 목록 표시
set mouse=a " 커서 이동을 마우스로 가능하도록
set background=dark
set history=1000 " 명령어에 대한 히스토리를 1000개까지
set title " 제목 표시
"set paste " 붙여넣기 계단현상 없애기 -> 괄호 자동완성 delimitMate 불가.
" wsl2 컬러 스킴 사용
" colorscheme jellybeans
" Clipboard
set clipboard=unnamedplus
vmap <C-c> y:call system("xclip -i -selection clipboard", getreg("\""))<CR>:call system("xclip -i", getreg("\""))<CR>
" 마지막으로 수정된 곳에 커서를 복귀
au BufReadPost *
\ if line("'\"") > 0 && line("'\"") <= line("$") |
\ exe "norm g`\"" |
\ endif
16. terminal 확인
- window 환경의 폴더 경로까지 파일 기본 경로 설정 시작
- 말 그대로 terminal + vim + tool 만 우분투 기반으로 사용... (아마.. 그런듯? 아님 우분투 실행ㄱ)
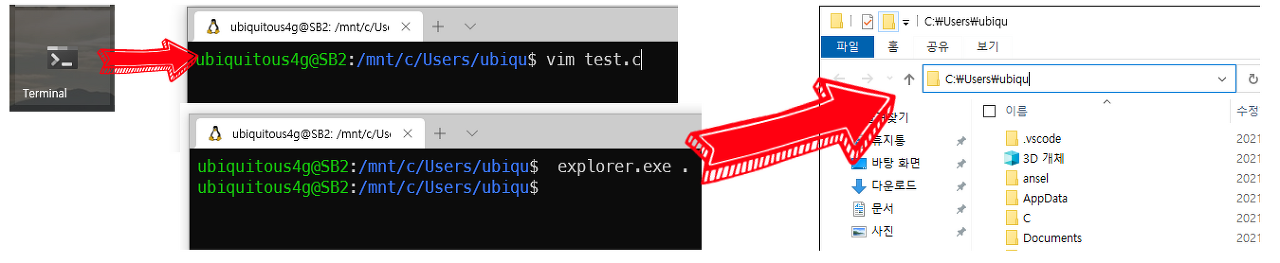
Ubunto OneDrive 설치
1. 방법1
sudo add-apt-repository ppa:yann1ck/onedrive
sudo apt-get update
sudo apt install onedrive
2. 방법2
1.컴파일러
Example for installing DMD Compiler
curl -fsS https://dlang.org/install.sh | bash -s dmdExample for installing LDC Compiler
curl -fsS https://dlang.org/install.sh | bash -s ldc2.패키지 설치
Dependencies: Ubuntu 20.x / Debian 10 (ARM64)
sudo apt install build-essential -ysudo apt install libcurl4-openssl-devsudo apt install libsqlite3-devsudo apt install pkg-configsudo apt install gitsudo apt install curlwget https://github.com/ldc-developers/ldc/releases/download/v1.25.1/ldc2-1.25.1-linux-aarch64.tar.xz
tar -xvf ldc2-1.25.1-linux-aarch64.tar.xzsudo apt install libnotify-dev -y2. DMD 활성화
Building using DMD Reference Compiler
git clone https://github.com/abraunegg/onedrive.git
cd onedrive
./configure아래 처럼 오류가 발생하면, 아래 2가지 방법중 1가지 실행
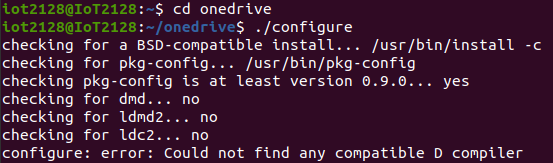
sudo wget http://master.dl.sourceforge.net/project/d-apt/files/d-apt.list -O /etc/apt/sources.list.d/d-apt.list
sudo apt-get update && sudo apt-get -y --allow-unauthenticated install --reinstall d-apt-keyring
sudo apt-get update && sudo apt-get install dmd-compiler dub
sudo snap install --classic dmd && sudo snap install --classic dub
정상 eg.)
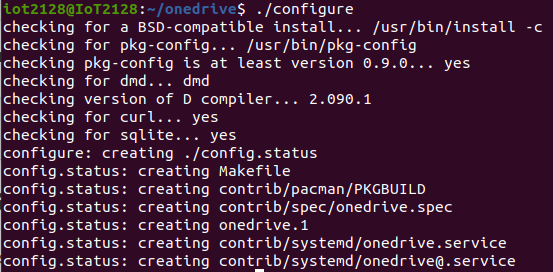
make clean; make;
sudo make installUbuntu OneDrive 폴더 지정
1. 설정 상태 확인
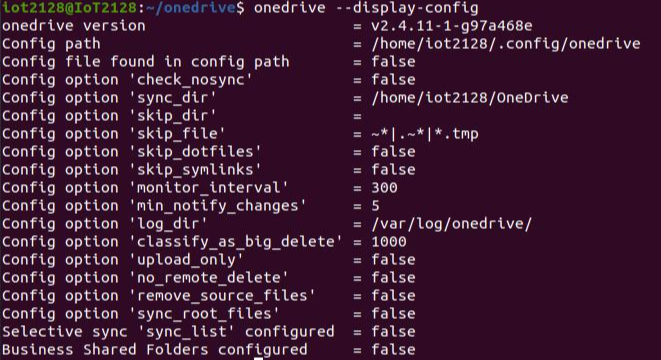
2.1. config 파일 복사 방법 1
mkdir -p ~/.config/onedrive
cp ~/onedrive/config ~/.config/onedrive/config2.2. config 파일 복사 방법 2
2.2.1. onedrive 의 config 파일 복사
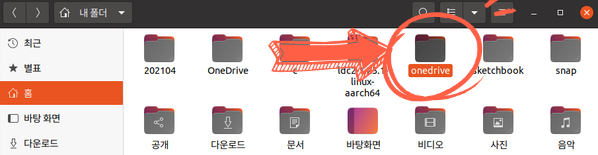
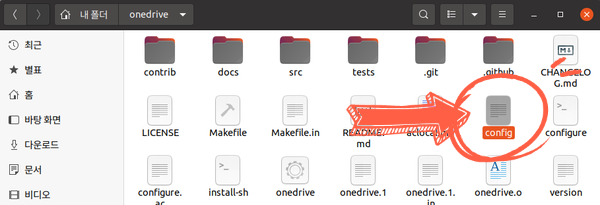
2.2.2. 숨긴 파일 표시 후, .config 폴더의, onedrive 폴더에 복사
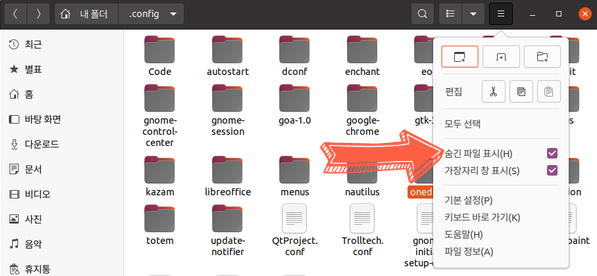
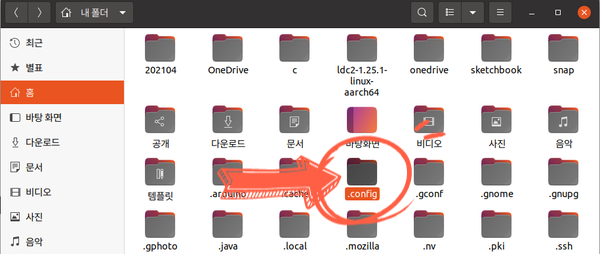
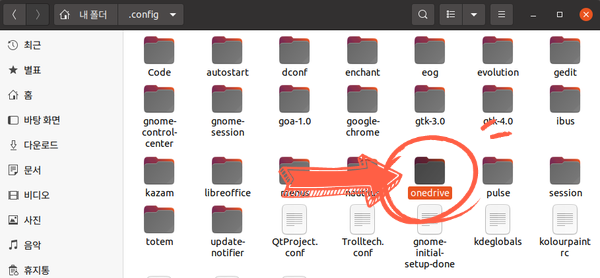
2.2.3. 파일 sync_list 생성 후, 동기화할 onedrive folder 지정
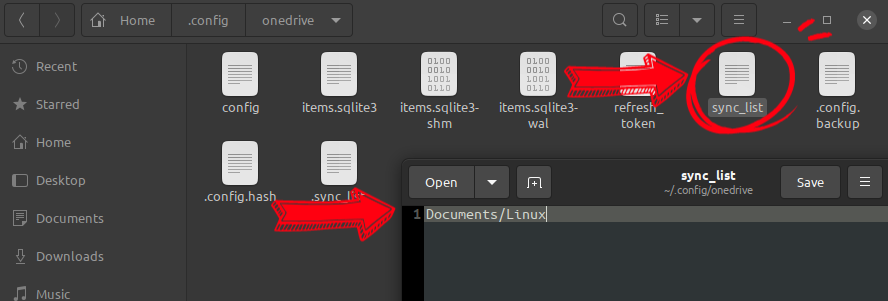
2.2.4. 설정 확인

2.2.5. 원드라이브 로그인
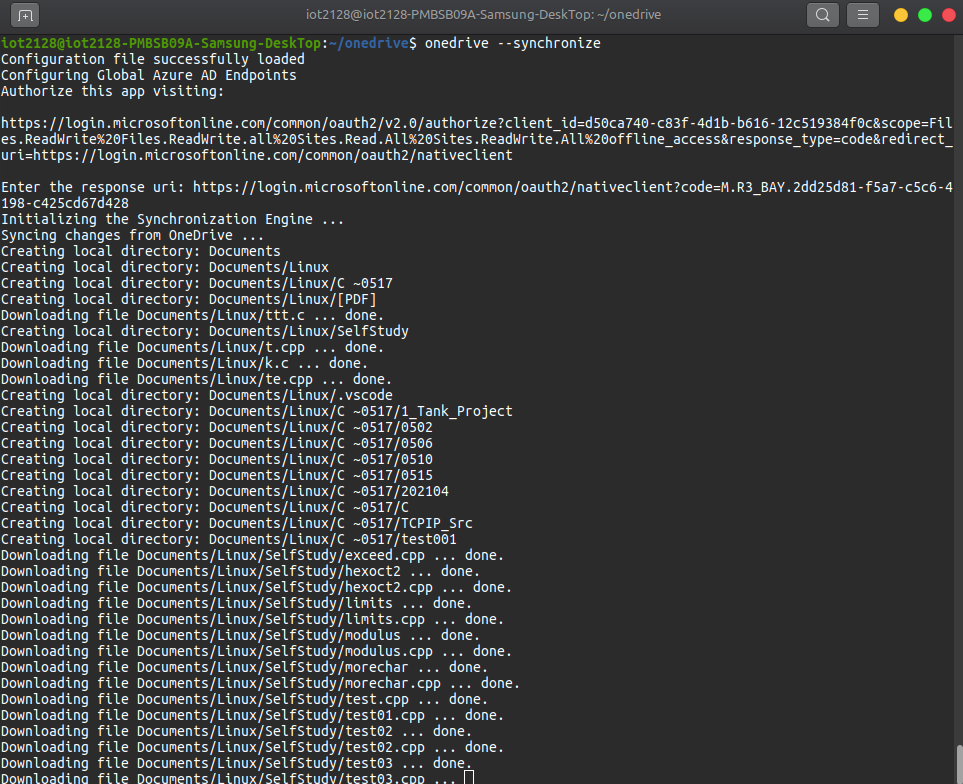
2.2.6. onedirve sync
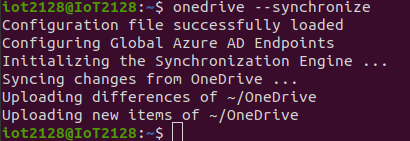
ubuntu OneDrive 공유 폴더 설정 완료. 해당 경로에서 작업시 실시간 동기화 (기록/삭제)
Ubuntu Terminal 시작 경로를 onedrive 공유 폴더로 설정

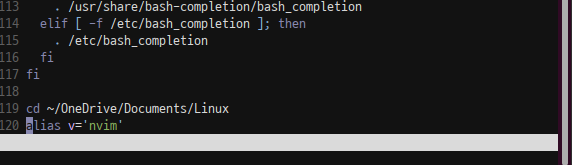
(1) WSL2 Terminal 시작 위치에 원드라이브 경로 심볼릭 링크로 사용
- /mnt/~ 윈도우 경로로 workspace 사용시, vs code 경고


(2) 또는, (win) Onedrive 경로로 직접 설정 후 사용

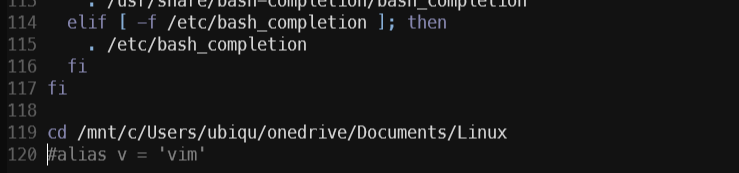
+ win terminal 시작 경로 변경
+ 우분트 terminal 시작 경로 변경
+ 우분투 원드라이브 동기화 설치
+ 우분투 원드라이브 동기화 폴더 한/영 문제
https://github.com/abraunegg/onedrive
https://github.com/abraunegg/onedrive/blob/master/docs/INSTALL.md
이거... 이러면 한동안 맥북 살 필요 없겠는데?